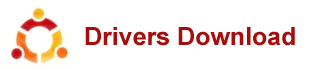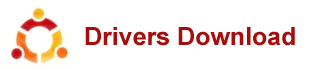This is Beginners tutorial for the installation of Math CAD version 14. You may also read the additional PTC licensing details for Math CAD HERE. Free Mathcad Trial: Download Math CAD 30 day trial version from the following link: Follow the prompts and add to cart (there is no cost associated with the 30 day trial version). Download the zip file to an appropriate location on your computer We start the process, either by double-clicking the downloaded CADDIT installer (shown right or by extracting the file from its compressed state in a ZIP format. In this tutorial, we will be using a stock downloaded trial.zip file as shown here. By double clicking the file, you will either open up the window's based extraction program or your specified ZIP file extractor such as Win RAR or Win ZIP. Extract the files to a location where you have roughly about 250 megabytes available for the installation files. Confirm the start of the extraction of the installation files and allow the extraction of the installation files to be completed. Once completed access the folder where the installation files have been extracted to. Browse the folder until you find setup.exe - double click to start the install of Math CAD. You should see the following image, click on button Math CAD 14 (note next to button, it should say that the program has not been installed The installer will take you through the process, click next to proceed and accept the terms and licence agreement after you have read and agreed to them. Next you will be presented with a set of fields which need to be filled in with your customer details as well as your product key that you have been issued1. NOTE: If you are installing the trial version, do not fill in the product key field and click next. This will open up a question dialogue box.
Hello, everyone. My name is Brent Edmonds, and I’m the Director of Operations for the Mathcad business unit at PTC. To satisfy our valued PTC Mathcad customers, we are continually striving to make changes to the way we interact with our users. Sometimes these changes are small and incremental, and might only have a negligible impact on any one user, and sometimes these changes are more significant. Such is the case with the new licensing process rolled out with Mathcad 15.0, and which will be further improved upon with the upcoming release of Mathcad Prime 1.0. A Description of the New Licensing Process for Mathcad 15.0 Well, let’s start at the beginning. After PTC acquired Mathsoft, the software itself needed to be integrated into PTC systems and processes. There just wasn’t any way around that fact, given the size and structure of PTC. However, PTC’s systems and processes are designed for larger enterprise software implementations, and licensing this software was typically done by experienced Systems Administrators familiar with all the lingo and nuances of FLEXnet, server-based licenses, and what’s known as ‘configuration options’. All this technical jargon usually left Mathcad’s bread and butter customers, the individual user, a bit perplexed. So we undertook a redesign of how Mathcad asks for, and gets, an Individual license file from PTC. First and foremost, all required information from the user is now entered in Mathcad itself, in what’s known as the Mathcad License Setup wizard. Simple questions are asked, and only a limited amount of information is expected back from the user. For your reference, detailed instructions on this new process are included when you purchase Mathcad 15.0. A Walkthrough of the Licensing Wizard for Mathcad 15.0 Here’s the first screen in the wizard: Users are given the option to request a license file over the internet, configure.
As promised before, we continue to strive for an improved installation and licensing process for Mathcad, and Prime 2.0 contains some significant enhancements that will make it much easier to get up and running. First and foremost, any purchased version of Mathcad is once again activated by a simple product code. Once you log in and provide this code, we have everything we need to be able to generate the proper license file, and deposit it in the correct location on your computer. Let’s walk through the Prime 2.0 License Wizard in a few simple steps. After initial installation, upon opening Mathcad you’ll see a License Status button: When clicked, the License Status button opens the Mathcad License Options dialog box. This screen presents you with vital information on your license and gives you 3 options to proceed. You can 1) Get Trial License, 2) Get License, or 3) connect Mathcad to a license server within your organization. If you have purchased an Individual license, click on ‘ Get License’. This will open the Mathcad License Wizard. The first screen welcomes you: The next screen asks you to log in to PTC.com. If you haven’t already created a PTC.com account, follow the ‘ If you don’t have a PTC. COM account, you can create it here’ text: The next screen collects your Product Code. This can be found in your confirmation letter from PTC, which is emailed to the address provided in the order. If you have requested your Home Use license, or upgrading from an old Single User license, make sure to check the appropriate box: Another improvement in the Prime 2.0 licensing process is that the License Wizard detects the versions of Mathcad on your machine, and offers to license all of them through this one step. Select the versions you want a license file for, and click ‘ Acquire License’: And that’s it! Mathcad validates your Product Code and login information, retrieves.