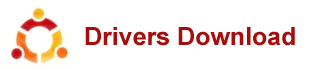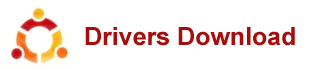The online version of this document is maintained at: This version of Exceed is outdated. Current Exceed documentation for UD is is maintained at: Configuring Exceed The instructions below detail a set of recommended Exceed settings for use at UD. User Services personnel have found these settings to be appropriate for the tasks that Exceed is most commonly used for on campus. These settings may not be entirely suited to your particular requirements, and some of the settings are merely a matter of user preference. Feel free to tinker with your configuration, but keep in mind that if you get into a situation where something doesn't work, reverting to the settings described here is likely to fix the problem. To configure Exceed, run Xconfig from the Hummingbird Connectivity/ Exceed program group and make the changes described below. Entries preceded by an asterisk require action. Other entries should be set as described if working with a fresh installation. All changes are the same for all versions of Windows. For brevity, the settings below are listed without explanation for the most part - for more information about a specific setting, click the Help button in the corresponding dialog box. Keyboard subsection: The Primary and Alternate keyboards should both be us.kbf (unless you have a non- US keyboard). * Check the box labeled Allow Clients to Modify Keyboard Mapping. The Alt Key should be set to Left to Windows, Right to X. * Set the Windows Key to To Windows. The Shift Key should be set to Map Both Left and Right. Mouse subsection: * If you have a wheel mouse, and you want the mouse wheel to perform some action in X windows, change the Mouse Wheel setting to Wheel Movement invokes macro. You will then need to program macros.
The online version of this document is maintained at: Configuring Exceed The instructions below detail a set of recommended Exceed settings for use at UD. User Services personnel have found these settings to be appropriate for the tasks that Exceed is most commonly used for on campus. These settings may not be entirely suited to your particular requirements, and some of the settings are merely a matter of user preference. Feel free to tinker with your configuration, but keep in mind that if you get into a situation where something doesn't work, reverting to the settings described here is likely to fix the problem. To configure Exceed, run Xconfig from the Hummingbird Connectivity/ Exceed program group and change your settings as described below. Entries preceded by an asterisk require action. Other entries should be set as described if working with a fresh installation. All changes are the same for all versions of Windows. For brevity, the settings below are listed without explanation for the most part - for more information about a specific setting, click the Help button under the Common Actions on-screen menu on the left side of the XConfig main window. Note: the categories described below will appear in Category View, which is the default mode when you first run XConfig. If you prefer to see the settings organized in the same categories as in previous versions of Exceed, click Switch to Classic View in the Common Actions on-screen menu at the upper left of the XConfig main window (or select it from the Actions pull-down menu). Also note: to save your changes in a category and return to the category list, you must click Validate and Apply Changes in the Common Actions on-screen menu on the left side of the XConfig main window (or select it from the Actions pull-down menu). You can.