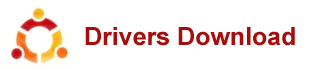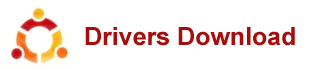A while back, I was having some issues with my Linksys Router. It was a WRT54 GS v5. A perfectly good router back then, but whenever I connected to it with my shiny new Windows 7 laptop via Wi- Fi, my network connection slowed to a crawl. I tried everything and changed all of the router settings, to no avail. The real problem turned out to be a few settings in Windows 7 (long story but I didn’t discover that before I had completely bricked my Linksys router. The “bricking” event came after I’d contacted our team of authors, and one of the authors (who no longer writes for us anymore suggested that I flash the “crappy” Linksys firmware with the free Tomato firmware. What he failed to tell me – apparently assuming I was less of a Router-flashing amateur than I was – was that I should verify the compatibility of the router with the Tomato firmware. Long story short – by the end of the night I had wiped my Router of all firmware and firmly bricked it. I couldn’t even ping it. According to all of the blogs and forums I read – it was as good as dead. Unbricking a Bricked Linksys Router After laying the router to rest in a box in the basement and buying a brand new, faster router, I forgot all about the old, “dead” Linksys router. Recently, I wanted to build a sub-network on my home LAN. I remembered the bricked router and wondered if – years later – I could finally fix that thing. Worth a try, right? After doing a bit of research, I discovered a variety of factory “reset” sequences that allegedly work with Linksys routers. Basically, hold down the reset button for 15 to 30 seconds (depending who you talk to power off the router (while holding reset then power back on and keep holding reset for 15 to 30 seconds. 30 seconds worked for me. While the power light kept incessantly blinking (the sign of a bricked router and while I couldn’t access it on with.
Despite best or not-so-best efforts, accidents happen. Maybe your flash upgrade failed, or your routers memory became corrupted. You may have made a mistake somewhere in the process. It could have been buggy firmware itself. After all, these open source replacements come with no guarantees. The time for blame has passed. Youll know your router has been bricked because, well, it no longer works. More specifically, you will probably see the power light blinking steadily. You may see most of its other lights lit solid. If your router has a DMZ light, note whether it is lit at power on or whether it lights a few seconds later, or never at all. This information could be useful soon. Sometimes you can breathe new life into your bricked router. It is difficult to say exactly how often bricked routers are successfully revived, but it happens often enough that a number of resurrection techniques have emerged. There is no guarantee, of course, that any of these will work. The methods devised by the networking community basically fall into two categories: gentle and desperate. The more popular gentle recovery techniques involve establishing basic network communications with your router through software, followed by reflashing back to known, good firmware. The desperate recovery techniques involve opening your router and attempting to physically reset its circuitry. Gentle Recoveries If you could simply reflash your seemingly dead router with an official Linksys firmware, you could, like Cher, turn back time. Not surprisingly, this is Linksys approved recovery method for Windows users, and the only one that wont void your warranty if it works. To test if your router is only a little bit dead, you need to see if it responds to pings. First, reset your router to its factory default settings. Do this by powering it on and depressing the reset button for at least 30.
If you own a Linksys Wireless router, it is strongly recommended that you upgrade the firmware to a latest version, which may resolve lot of bugs including random dropping of wireless connections. This article explains how to upgrade to the latest firmware on your Linksys wireless router. Also, make sure you’ve secured your wireless as mentioned in 6 Steps to Secure Your Home Wireless Network 1. Get your Wireless Router Model Number and Version Number On the back of your wireless router, you’ll see both model number and version number for your specific linksys wireless router. The example below shows the model and version of a WRT54 G wireless router. Fig: Version Number of Linksys- Cisco WRT54 GL Wireless- G Broadband Router ( Compatible with Linux) 2. Download Latest Linksys Wireless Router Firmware Go to linksys.com -> Support -> Enter your wireless router model number (for example, WRT54 GS) -> Click on ‘ Get Downloads’ -> Select Version number for your wireless router -> Click on the download link under firmware section, which typically shows the following information. Release Date: For example, Firmware Version Number: For example, Ver. Download Size and Link. for example, 1.66 MB Release Notes for the new firmware Direct Download link for : 3. Take a Backup of Linksys Wireless Configuration Before the upgrade, take a backup of the current Linksys Wireless Configuration. From the web interface, go to Administration -> Config Management -> Backup -> Config.bin, Save this file to some location on your local machine. 4. Upgrade the Linksys Wireless Firmware From the web interface, go to Administration -> Firmware Upgrade -> Choose the latest file that you downloaded above -> Click on Upgrade. Once the upgrade started, do not click on any other link on the web interface. Just wait until the upgrade is completed. Once you’ve completed the upgrade.