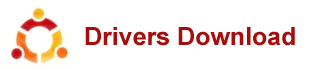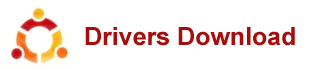System Restore is a feature in Microsoft Windows that allows the user to revert their computer's state (including system files, installed applications, Windows Registry, and system settings) to that of a previous point in time, which can be used to recover from system malfunctions or other problems. First included in Windows ME, it has since been included in all following desktop versions of Windows released since, excluding the Windows Server.[1] In Windows 10, System Restore is turned off by default and must be enabled by users in order to function.[2] In prior Windows versions it was based on a file filter that watched changes for a certain set of file extensions, and then copied files before they were overwritten.[3][4] An updated version of System Restore introduced by Windows Vista uses the Shadow Copy service as a backend (allowing block-level changes in files located in any directory on the volume to be monitored and backed up regardless of their location) and allows System Restore to be used from the Windows Recovery Environment in case the Windows installation no longer boots at all.[5] Contents 1 Overview 2 Resources monitored 3 Disk space consumption 4 Restore points 5 Implementation differences 6 Restoring the system 7 Limitations and complications 8 See also 9 References 10 Further reading 11 External links Overview[edit] In System Restore, the user may create a new restore point manually (as opposed to the system creating one automatically roll back to an existing restore point, or change the System Restore configuration. Moreover, the restore itself can be undone. Old restore points are discarded in order to keep the volume's usage within the specified amount. For many users, this can provide restore points covering the past several weeks. Users concerned with performance or space usage may also opt to disable System Restore entirely. Files stored.
System Restore - How to How to Do a System Restore in Vista Information This will show you how to do a System Restore to help you restore your computer's system files, programs, and registry settings to an earlier point in time. It will not affect your personal files, such as e‑mail, documents, or photos, so it cannot help you restore a deleted file. Tip Be sure to use a restore point dated before the problem started or it will not help you. If this System Restore did not help or made things worse and you need or want to undo it, then see: How to Undo the Last System Restore in Vista Note System Restore uses this Service with this setting: Volume Shadow Copy This service is set to Manual by default. METHOD ONE Through System Protection Note If you have not done a system restore before, you will not have the two options below in the first screen of the video below. Just click Next to see your restore point choices. If the System Restore was unsuccessfully completed, then you can try to do a System Restore in Safe Mode or use Method Two below instead. 1. Open the Start Menu. 2. Click All Programs - Accessories - System Tools - System Restore. A) Go to step 3. OR 2. In the white line ( Start Search) area, type rstrui and press Enter. NOTE: rsrui is the EXE file for System Restore. C:\ Windows\ System32\rstrui.exe A) Click Continue for UAC prompt.3. Click on the Click to Play button in the video below. NOTE: After you click Choose a different restore point, make sure you check Show Restore points older than 5 days, if this is displayed, to see your older restore points. METHOD TWO Using System Recovery Options at Boot 1. Boot from either your retail Vista installation disc or created Vista repair disc into the System Recovery Options screen. 2. Click on the System Restore option. ( See screenshot below) 3. Follow the rest of the instructions in the video at step 3.